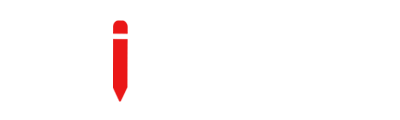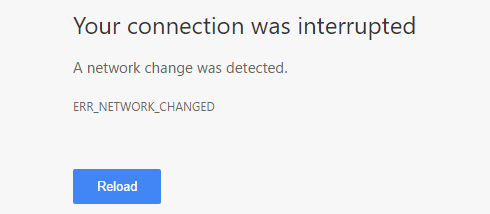If an error message appears, This page proposes ways to address the issue; if your connection was interrupted a network change was detected, ERR NETWORK CHANGED in the Chrome browser. However, this article focuses on Chrome; similar tips can be used for Mozilla Firefox, Microsoft Edge, Internet Explorer, or any other web browser with a similar problem.
Following are several choices that can be used with any browser. But first, turn off your VPN, scan your computer with an antivirus program, and then start.
A complete guide when your connection was interrupted a network change was detected
1] Analyze the Wi-Fi router
If you’re connecting your computer to the internet via a Wi-Fi network, the first step is to make sure the router is active. The Wi-Fi router might sometimes cause issues, resulting in this error. Reconnect the router and see if it’s working now when it’s not functioning perfectly.
2] Clear the DNS cache
This problem can be resolved by flushing the DNS cache. Many users hire this strategy in the following of a large network change. Open a Command-Line with administrative rights to do so. You may start cmd as administrator by searching for it, right-clicking on the result, and selecting “Run as administrator.” After that, run the following command:
- /flushdns ipconfig
The entire procedure takes less than 2 seconds to complete.
3] Winsock should be reset
- Try resetting Winsock to see if it helps.
4] TCP/IP Reset
This problem can sometimes be resolved by resetting your Internet Protocol V4 settings. You’ll need to perform a simple command to accomplish this. To re-enable TCP/IP, open a command prompt and execute the following:
- resetlog.txt netsh int IP reset
This will clear all of the TCP/IP registry values and settings. You will need to restart your computer after running this command.
5] Double-check your LAN settings
This problem might be caused by incorrect proxy server installation, and you will be unable to connect to the internet on the computer. To resolve this concern, go to Internet Options, then to the Connections tab, and then to LAN settings. Check that the following option isn’t selected – For the LAN, use a proxy server (these settings will not apply to dial-up or VPN connections).
6] See if any browser extensions are in charge of proxy settings
If you utilise a shared account service and also have downloaded an extension or add-on for such a service, the extension is likely affecting your browser’s proxy settings. For a reason, if the extension fails to receive any data from the web server, you may encounter such issues. You may check this in Google Chrome’s Advanced Settings. If you really have an extension installed, you should uninstall it and see if your broadband connection has recovered.
7] Switch to a different DNS server
If you’ve been having this problem for a long time, they might want to change your DNS server. You can modify your default DNS settings and choose another one in this situation. Try Google Public DNS, Open DNS, Yandex DNS, Comodo Secure DNS, or other DNS services to observe what happens. DNS Jumper and QuickSetDNS are free programmes that allow you to quickly alter your default DNS settings.
8] Set up the Wi-Fi only on your computer.
Doug writes in the comments section below:
- Select the Control Panel option.
- After that, go to the Network Sharing Center.
- Select Change Adapter Settings from the drop-down menu.
- Then turn off Ethernet and make sure Wi-Fi is turned on.
- Save your preferences.
If nothing else works, try resetting or reinstalling your browser to see whether it helps.
Conclusion
Have you tried because your connection was interrupted a network change was detected? Don’t worry! We have shared the best helpful methods where you can resolve this issue. However, if you still don’t get any useful solution, you can also research it and read more articles and guides.